
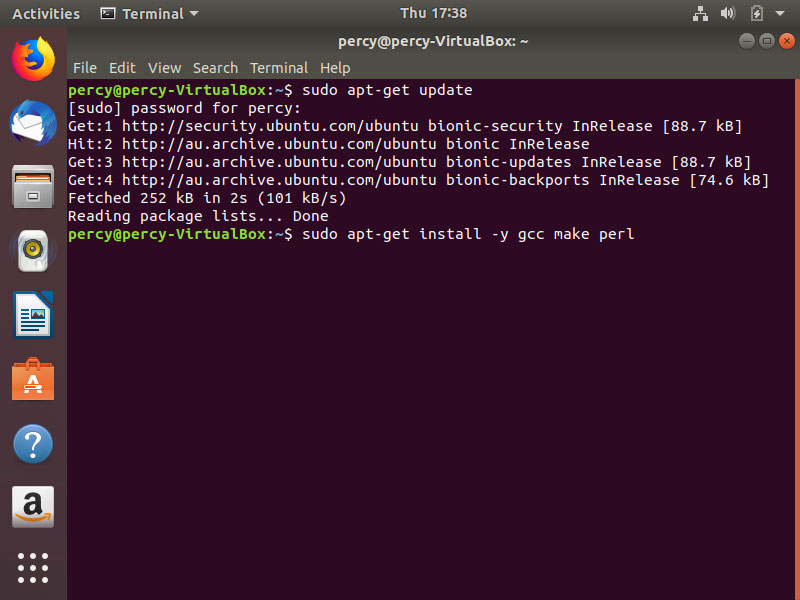
We can also go to Machine Settings / General / Advanced and activate "drag and drop" to share files, among other things.īefore ending this article I would like to clarify something that I think I have made clear from the beginning: this method is not the official one, but one that will help us if the official fails us, as it is in my case.VirtualBox is open-source software that allows the user to operate different operating systems on a single machine, either at the same time or one by one. When the process is finished, the window will change automatically and we can put it on full screen. The "autorun" of the CD will allow it to start automatically.
We choose the ISO that we have downloaded in step 9. On the right, we click and choose "Select Virtual Optical Disk File.". Let's go to Storage / Empty, which is the DVD drive. The trick begins by going to the Machine / Configuration menu in our virtual machine. We paste the link in a web browser like Firefox and press Enter. Alternatively, we can go to your download website, choose the version of Virtualbox that we are using and download the ISO from its source. In the window that asks us if we want to download the tools there is a link. If we don't see an error, we follow the instructions and we have it. It will give us an error if we do not have it downloaded and the possibility of downloading it. Let's go to "Devices / Insert Guest Additions CD Image". We restart the computer and then we start the virtual machine. Sudo apt-get install virtualbox-guest-utils virtualbox-guest-x11 virtualbox-guest-dkms Next we install the compatibility packages with this other command:. Sudo apt install build-essential dkms linux-headers-$(uname -r) To do this we will open a terminal and write these commands: We check that we have the latest packages of the necessary software. You have a tutorial on how to create a here!. This can be done after the next two steps. The previous steps and the little trick are the following: From what it seems and at least in my case, nothing works if we use the system designed for it. First, we will have to take a few previous steps and then do a kind of "trick" so that the virtual machine reads the ISO as it should. 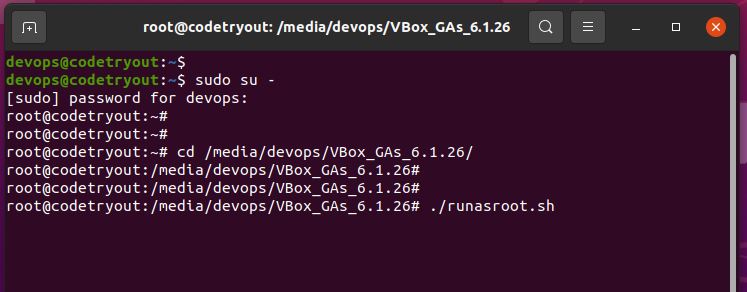
And it is that, if we do it directly as it should be, may give us an error. Installing Guest Additions in a Virtualbox virtual machine is "simple", in quotes. In this article we will show you how to do it in Ubuntu. How can we solve this? "Simply" installing Guest Additions on any virtual machine. With this Oracle software we can create virtual machines of almost any operating system, but there is a problem: what we will see will be an operating system in a square window with very large icons. Although there are many more options, the most famous for creating virtual machines in Linux is Virtualbox.


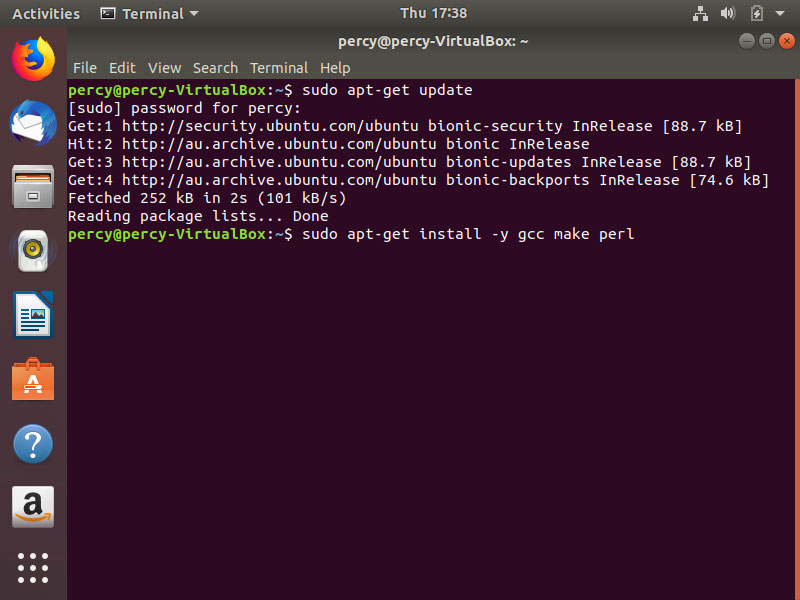
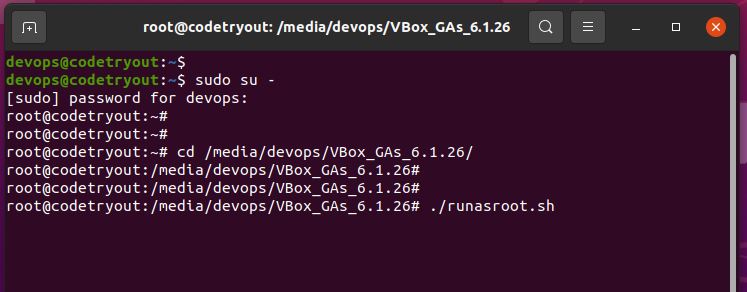


 0 kommentar(er)
0 kommentar(er)
